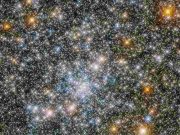1. Lleva tu WordPress en un pendrive.
2. WordPress en tu Pendrive – La base de datos
3. WordPress en tu pendrive – Instalando WordPress
Si eres lector asiduo del AWP, seguramente seas de aquella raza que vive enredada con WordPress, probando con instalaciones locales, instalaciones de pruebas remotas, romper para aprender, en fin, si, somos freaks.
Una de las cosas más interesantes para aquellos que vamos de casa al trabajo y viceversa y muchas veces no podemos llevar la portátil por varias causas (robos, incomodidad, espacio) es la de poder llevar de un lado a otro nuestra instalación «local» de pruebas en un pendrive, que también puede ser un disco USB externo.
Hace tiempo que conocía el tutorial original, pero hoy al ver este post de WPCandy recordé que nunca habia hablado de este método para convertir a la pequeña memoria flash USB en un microhosting.
Como sabemos WordPress necesita varios servicios para correr, estos son: Apache, PHP y MySQL, por lo que si decidimos llevar nuestro WordPress de prueba a todos lados, antes que nada deberemos tener instalados dichos servicios en nuestro Pendrive, por lo que el tutorial va a comenzar con la instalación de nuestrol conocido empaquetado XAMPP (Apache, MySQL, Php y Perl) de Apachefriends.
Manos a la obra.
Bien, es hora de descargar XAMPP Lite, y descomprimirlo, como en la imagen.

Luego, necesitamos copiar el directorio xampplite al raíz del Pen drive.
Cuando tengan el directorio xampplite completo en el Pendrive, entren a ese directorio y ejecuten xampp_start.exe
Ahora será hora de abrir el navegador favorito y entrar a http://localhost
Si todo fue bien, verán una pantalla como esta:
Listo, tenemos todos los servicios Webs activados, nuestro microhosting funciona, pero no es momento de cantar victoria todavía, mañana configuraremos algunos servicios necesarios para que WordPress pueda instalarse, y por último, instalaremos WordPress en un Pendrive.
WordPress en tu Pendrive – La base de datos
Contenidos de la serie «Lleva tu WordPress en un pendrive»
Ayer comenzabamos con este tutorial que explicará la forma de llevar a WordPress en el bolsillo, y lo dejamos justamente luego de terminar de instalar XAMPP, el cual es un empaquetado que trae a Apache, MySQL y PHP, componentes principales para el funcionamiento de WordPress.
Ahora es turno de modificar un poco el permiso de los usuarios de phpMyAdmin, el frontend de MySQL.
Por defecto, cuando ingresamos al panel de phpMyAdmin, éste nos avisa que el usuario root no tiene contraseña, cosa que no es recomendable, ni siquiera para un WordPress local, de paso no nos viene nada mal saber cómo cambiar la contraseña al usuario root, veamos el aviso de phpMyAdmin:
Para ir a los usuarios, vayamos a privilegios y seleccionemos el usuario root.
Ahora bajemos hasta «cambio de contraseña» y elijamos una.
Yo elegí 123456, claro, es totalmente inseguro e inusable en la vida real
Si todo fue bien, PHPMA nos avisará que el password se ha cambiado.
Ahora, cuando volvamos, nos dará el siguiente error de conexión (no hay que preocuparse)
Eso es parte de lo que hicimos… ya que cambiamos el password y la conexión no se puede establecer.
Para solucionarlo debemos modificar el archivo config.inc, que se encuentra en el directorio PhpMyAdmin del pendrive, o disco USB, o memoria SD, cualquier cosa que hayan elegido para realizar el tutorial.
Ahí, deberemos ingresar el password que le pusimos al root, en mi caso, era el inseguro 123456.
Guardamos el archivo, y ahora, volvamos a phpMyAdmin…
Perfecto, podemos ingresar, de paso, aprovechemos y creemos una base de datos.(Base de datos, crear base de datos, nombre, crear)
Luego de crearla, el frontend nos avisará si todo salió bien…
Perfecto, tenemos la base de datos, el usuario, y la contraseña.
Mañana terminará el tutorial, con la instalación de WordPress en un pendrive
WordPress en tu pendrive – Instalando WordPress
Llegamos a la etapa culmine de nuestra guía para tener un blog de pruebas móvil, ya instalamos el microhosting en nuestro pendrive y configuramos a MySQL para que la base de datos sea un poco más segura, ahora es hora de instalar WordPress.
Instalar WordPress en una memoria USB no es muy diferente de instalarlo en un servidor local…
Primero descargamos WordPress. Puede ser desde el sitio oficial (ingles), o nuestra versión traducida.
Una vez que tengamos el archivo, lo descomprimimos…
Ahora, debemos crear un directorio en nuestro Pendrive, más precisamente en xampplite/htdocs
Recomiendo nombrar como WordPress el directorio.
Ahora, copiemos el contenido del WordPress que descargamos (el que contiene los archivos)
Al directorio WordPress que creamos previamente…
Ahora, visitando http://localhost/Wordpress debería comenzar la instalación
Es hora de crear el archivo de configuración (WP-Config.php)
Ahí deberemos darle los datos de usuario y contraseña (root y 123456, en mi caso)
Quedan un par de pasos más… elijamos el nombre del Blog de pruebas.
¡Atención a este paso!
Aquí WordPress nos dará el password por defecto, debemos anotarlo, para iniciar por primera vez.
Vayamos a log in, iniciando como admin y ese password que WordPress generó…
¡Listo! Tenemos acceso a WordPress en nuestro pendrive.
Espero que les haya servido el tutorial que nos brinda mucha facilidad a la hora de pruebas.
Fuente: ayudawordpress.com